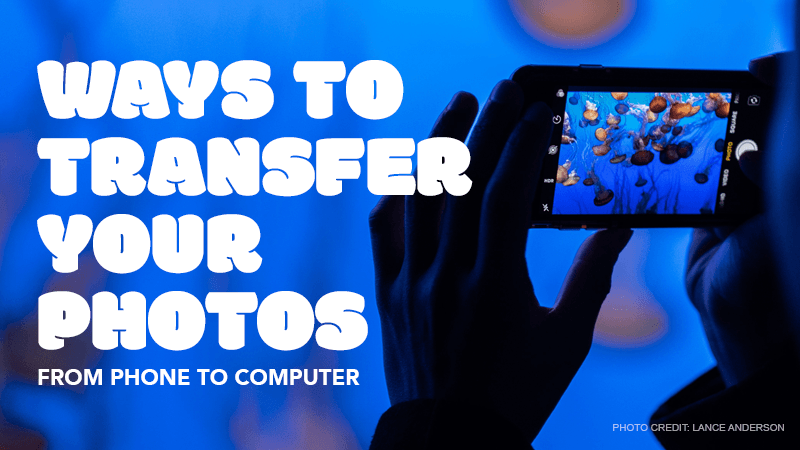Nous connaissons tous le dicton : Nouvelle année, nouveau toi ! Et même si changer complètement votre routine quotidienne peut être trop difficile, il y a de petites choses que vous pouvez faire pour vous rafraîchir et vous organiser afin de pouvoir commencer 2022 renouvelé et prêt à relever tous les défis.
Une excellente façon de vous débarrasser du désordre de l’année dernière est d’organiser toutes ces centaines de photos et de vidéos sur votre téléphone et sur votre ordinateur, afin que vous puissiez repartir de zéro.
Que vous connectiez votre Android ou iPhone à votre Mac ou à votre PC, vous disposez de quelques options pour transférer facilement votre pléthore de photos ! Pour vous éviter des heures de recherche d'instructions sur Internet, nous avons compilé les meilleurs conseils dans une liste simple afin que vous puissiez facilement trouver la méthode la mieux adaptée à vos besoins.
N'oubliez pas que la technologie évolue rapidement de nos jours, alors assurez-vous toujours que votre logiciel est à jour et contactez le support technique (une autre recherche Google) si ces étapes ne fonctionnent pas.

iPhone vers Mac via USB
- Connectez votre iPhone à votre Mac à l'aide d'un câble USB
- Ouvrez l'application Photos sur votre Mac et sélectionnez votre téléphone
- Assurez-vous que votre iPhone est déverrouillé
- Choisissez où vous souhaitez transférer vos photos (album existant, bureau, nouveau dossier, etc.)
- Sélectionnez les photos que vous souhaitez transférer, puis cliquez sur Importer la sélection (ou Importer tous les nouveaux éléments).
iPhone vers Mac avec iCloud
La bonne nouvelle est que si iCloud est configuré sur vos appareils, vous n'avez rien à faire pour transférer vos photos ! Ils devraient automatiquement être téléchargés sur votre ordinateur via l'application Photos. Ouvrez simplement l'application et accédez à toutes vos photos.
iPhone vers Mac avec Airdrop
- Sur votre iPhone, sélectionnez les photos que vous souhaitez transférer, puis sélectionnez Airdrop
- Choisissez votre appareil Mac dans le menu Airdrop
- Les photos devraient automatiquement être téléchargées dans le dossier de téléchargement sur votre Mac
iPhone vers PC via USB ou WiFi
- Assurez-vous d'avoir téléchargé la version la plus récente d'iTunes sur votre PC.
- Connectez votre iPhone à votre PC à l'aide d'un cordon USB ou d'une connexion Wi-Fi
- Ouvrez iTunes sur votre PC et sélectionnez le bouton iPhone en haut à gauche de la fenêtre iTunes.
- Sélectionnez « Partage de fichiers »
- Sélectionnez le fichier que vous souhaitez transférer, sélectionnez « enregistrer dans » et choisissez l'endroit où vous souhaitez transférer vos photos (album existant, bureau, nouveau dossier, etc.).

Android vers PC via USB
- Connectez votre téléphone à votre PC avec un cordon USB
- Assurez-vous que votre téléphone est allumé et déverrouillé
- Ouvrez l'application Photos sur votre PC
- Sélectionnez « Importer » et « Depuis un périphérique USB »
- Sélectionnez les photos que vous souhaitez transférer et choisissez où vous souhaitez les transférer (album existant, bureau, nouveau dossier, etc.)
Android ou iPhone vers PC ou Mac à l'aide de Google Drive
- Téléchargez vos photos sur Google Drive
- Accédez à Google Drive sur votre PC ou Mac (vous pouvez les télécharger à partir d'ici ou simplement les conserver sur Google Drive)
Quelle que soit la manière dont vous choisissez de télécharger vos photos, nous espérons que la transition se déroulera en douceur, tant dans le nettoyage de votre téléphone que pour la nouvelle année à venir. Bonne année de la part de Story Spark !
J'espère que cela a été utile ! Vous pouvez toujours nous faire part de vos commentaires ou suivre notre parcours, retrouvez-nous sur tous les réseaux sociaux : @storyspark